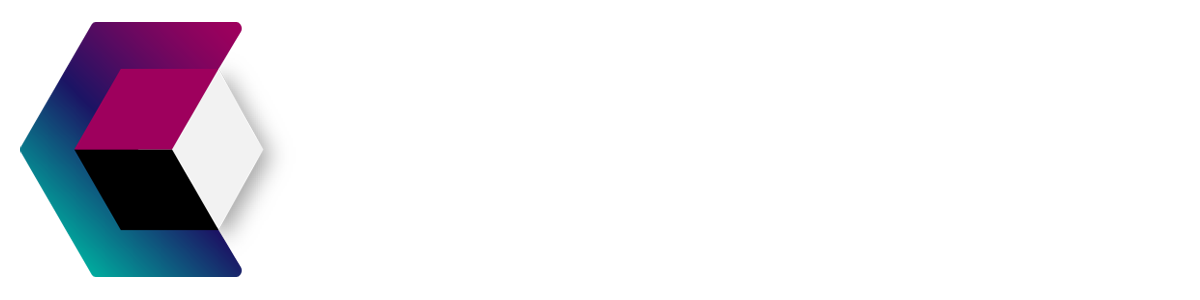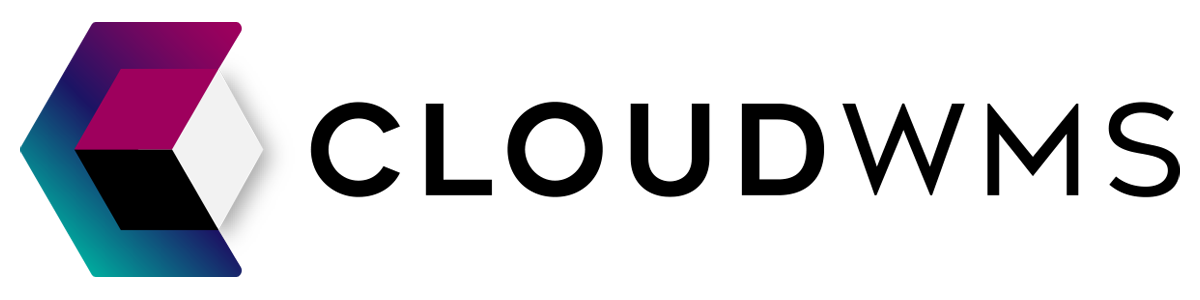Account
Setup two factor authentication
You should know!
We highly recommend using a dedicated authenticator app like Google Authenticator or Microsoft Authenticator for two-factor authentication, as it provides an extra layer of security compared to 2FA via email. Authenticator apps generate unique codes that change every few seconds, making it more difficult for attackers to gain unauthorized access to your account.
Here's a step-by-step guide on how you can set up two-factor authentication (2FA) for CloudWMS:
- Open CloudWMS and log in with your credentials.
- Look for the toolbar at the top or side of CloudWMS.
- Locate the option labeled "Two-Factor Authentication" in the toolbar and click on it.
- A new page will open, presenting you with a QR code.
- Install the Google Authenticator or Microsoft Authenticator app on your smartphone if you haven't already. You can download them from the respective app stores for your device.
- Open the Authenticator app on your smartphone.
- In the Authenticator app, there will be an option to add a new account or scan a QR code. Tap on the relevant option to scan the QR code displayed on the WMS.
- Allow the Authenticator app to access your device's camera and hold your smartphone up to the computer screen to scan the QR code.
- Once the QR code is successfully scanned, the Authenticator app will generate a six-digit code for the WMS.
- Go back to the WMS and enter the six-digit code provided by the Authenticator app into the designated field on the WMS.
- Double-check the code to ensure accuracy, and then click on the "Submit" or "Verify" button.
- If the code is valid, CloudWMS will confirm that two-factor authentication has been successfully set up for your account.
- From now on, whenever you log in to CloudWMS, you will be prompted to enter the current six-digit code from the Authenticator app, in addition to your regular username and password.
By following these steps, you should be able to set up two-factor authentication for the WMS using either Google Authenticator or Microsoft Authenticator. This layer of security helps protect your account from unauthorized access.