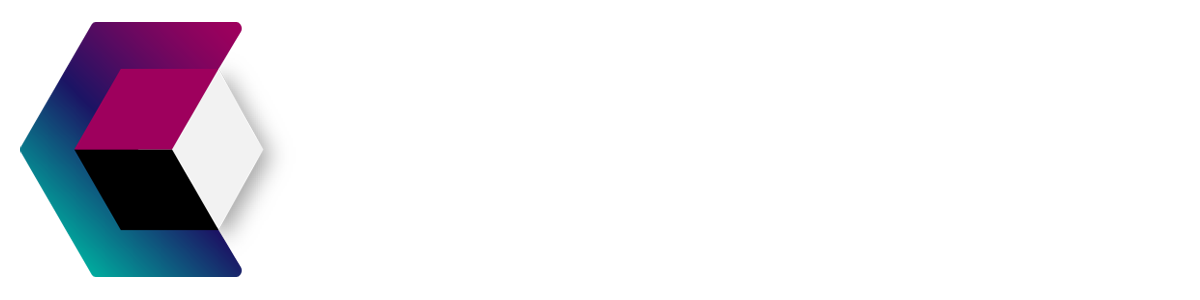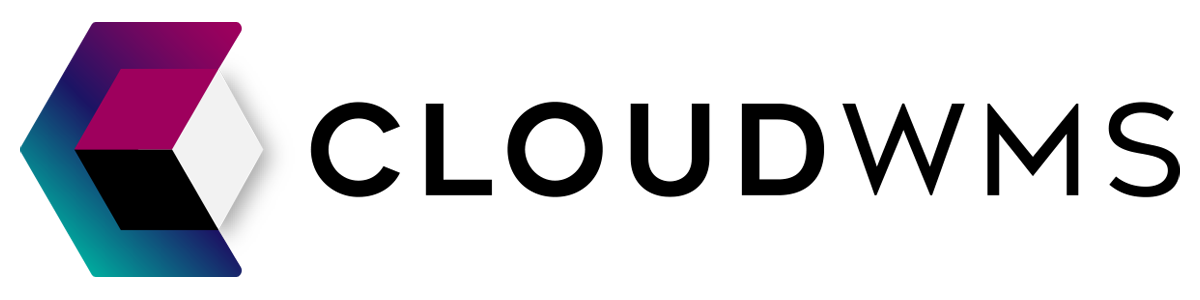Orders
Import with Excel
To create one or multiple orders quickly, you can use the import-function to import your orders into the WMS with Excel-files.
Instructions
Navigate to the orders overview by clicking on orders in the menu. Click on the import-button above the orders overview:

Now this page will be opened:
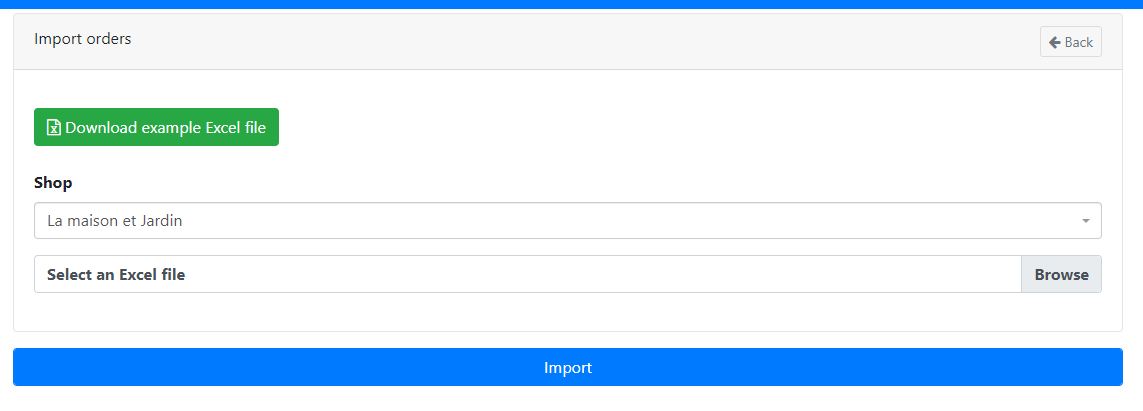
On the Import orders page you can first download a template file by clicking on the button Download sample file If you want to you can enter all the data of the order(s) in this file.
Required data
At least the following data is required:
- Order reference/Order number
- Consignee data
- Barcode of the product or barcode of the master box
- For each product an own row with:
- SKU
- Quantity
You should know!
You can create multiple orders in one Excel file, but make sure to assign the same order number to every line of the same order, as the system will treat each unique order number as a new order. Also, do not leave the order number field empty on each line, as the WMS won't know to which order the row belongs.
Import into WMS
When you have done this please save the excel-file and re-open the WMS. Open your Excel file with the Browse button.
If you want to be really sure the WMS understands your import file, please turn on Simulate the import. By turning this on the WMS will not actually create the orders(s) but it only checks if the format of the file is right.
When simulations is done successfully you can import the order(s) by repeating the steps above but now with Simulate the import turned off.
When te import was succesfull you get to see this message: