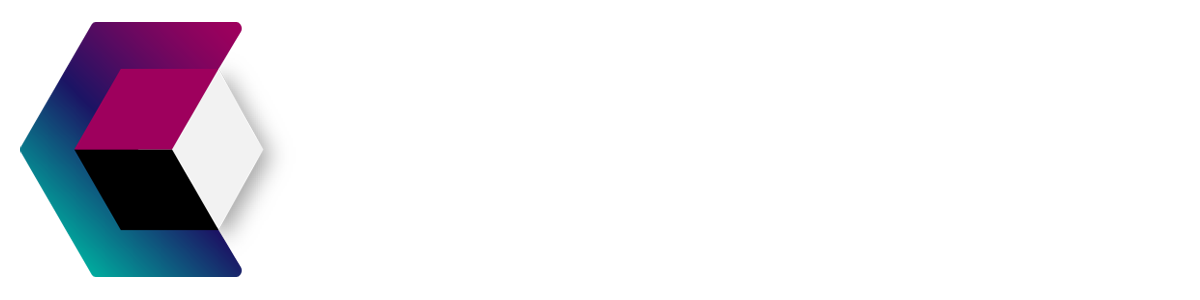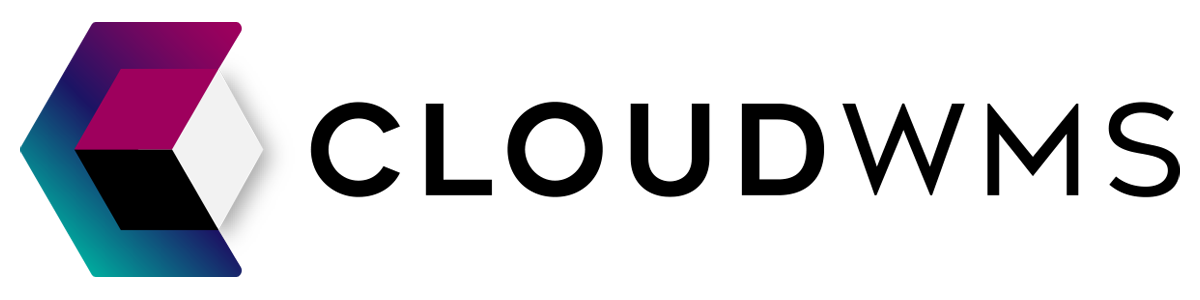Orders
Create an order
Instructions
If you want to create an order, first navigate to the Orders page using the menu. When you are on the Orders page click on Create order.

You are now on the page where you can create orders. Here we ask you to fill in the following:
- Order reference;
- Additional order reference number (optional);
- Shop (No shop? Click here to find out how to create one);
- The date when we should send the order;
- The shipping method;
- Incoterms (optional);
- Customer details;
Order lines
You can now add an order line with the search-function. To do this click on Add order line.
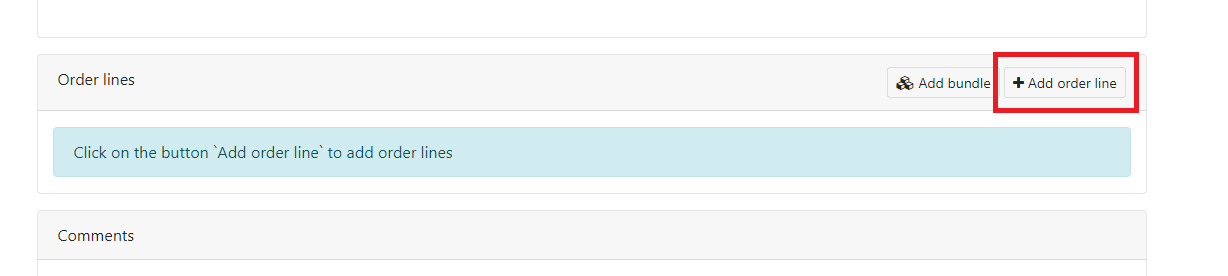
You should get a pop up where you can look up products.
No products?
Click here to learn more about creating a new product.
Fill in the right amount and click on Add. Done adding products? Click Close.
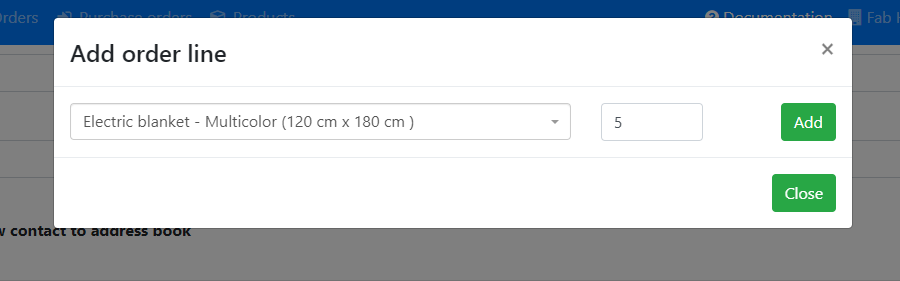
As you can see there’s now a product under “Order lines”. You can delete products by clicking on the yellow trash can icon.
It’s also still possible to increase the amounts.
You can add bundle products. This works the same way as adding normal products. Do you need more information about bundle products? Click here.
Comments
If desired you can add comments in the final section. These are visible for the Logistics service provider and of course you and your team.
Save order
Finally click Save. Your order has been successfully made.